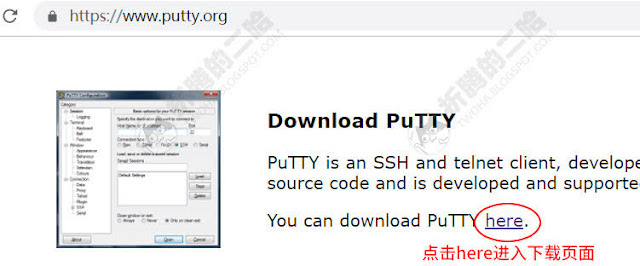完美解决谷歌Chrome浏览器自带网页翻译失效没用
因为谷歌终止了在中国大陆的翻译服务,使得Chrome浏览器自带全页翻译失效。还没法用SwitchyOmega插件来代理,系统全局代理倒是可以,但显然这个方法不理想。 目前网上出来最多的教程就是改Hosts,我是非常抵制的,让我想起当年谷歌搜索退出大陆时最初也是可以改Hosts访问的,过不了多久也一样会歇菜。归根结底要想彻底解决这个问题,还是得靠 科技 。 如果你平时不用科学上网的还是换Edge浏览器,或者就是给chrome装支持网页翻译的插件,我就不推荐了,因为没有中意的,翻译质量都差了点。不过可以关注下DeepL的插件,DeepL的翻译质量还是很高的,就是它家插件的全页翻译功能目前还是实验阶段,而且还收费,介绍页倒是提到将在不久的未来向免费用户提供,鬼知道要多久。 主要方法 这里有两个方法可以在不使用全局系统代理的情况下达成目的。 方法①:就是通过路由器的科学上网插件实现,在GFWlist模式下,确保有设置规则就可以了。实现简单,就是硬件成本偏高,支持安装插件的路由器通常比较贵,便宜也有,不过那代理速度劝你还是放弃,搞不好速度只有PC上装软件来代理的一半,稳定性还差。教程就不写了,毕竟路由器多种固件,设置界面会有出入,具体根据自己的路由固件网上搜索吧。 方法②:利用Netch单独代理谷歌翻译,Netch本身也是个代理软件,不过大多数人还是拿它当游戏加速器使用,主要用于加速外服游戏。下载地址: https://github.com/netchx/netch/releases 如下图当前最新版是1.9.7,下载Netch.7z解压即用 打开后界面长这样 我也是突然想到这玩意模式里有个路由表规则,感觉应该是类似IP黑名单的玩意,于是我ping了下 translate.googleapis.com,把得到个IP直接填了进去,启动后发现不行。于是开始找教程,找到这篇文章 http://elmagnifico.tech/2022/01/19/Netch-GameProxy/ (想了解更多可以看看,游戏加速它里面有写),了解到规则必须是子网和掩码长度的模式。 先绕点路 我又注意到预设配置开头有[3]的就是代表路由表规则,你可以点编辑打开参考下。 假设我 ping translate.googleapis.com 得到的IP是 172.217.160.74 ,于是这样填 172....