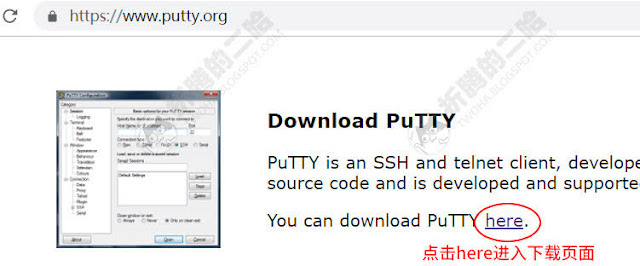CentOS 7 简易搭建 V2Ray 科学上网翻墙工具(官方脚本)

9102年了,SS/SSR、V2Ray、Brook这三大比较主流的翻墙工具里,V2Ray算是目前翻墙效果最好的了。关于V2Ray的教程如果你想了解的更详细可以去看官方文档: https://www.v2ray.com/ 。 因为官方文档比较 繁琐 详细,初学者可能感觉难度很高无从下手,那可以看我这个精简的教程(教程仅以mKCP传输协议搭建,mKCP协议翻墙速度更快,不过流量消耗也更多),熟练了5分钟内就能搞定。 教程分三步 一、购买 VPS 服务器(已有的直接跳到第二步) 二、在 CentOS 7 下部署 V2Ray(服务端) 三、在 windows 上使用 V2Ray翻墙(客户端) 购买 VPS 服务器 个人推荐 Vultr 家的服务器,它家可以随时换IP、换服务器位置,无须另外收费,比较适合新手。而且 Vultr 还是按时计费的,比如购买了5美元/月的套餐,只用了半个月删掉服务器也只会扣半个月的费用。 点击链接 https://www.vultr.com 进入Vultr注册账号,直接在当前页面输入邮箱、密码然后点击 Create Account 快速注册。 注册完记得邮箱去验证下账号,不然等下部署的时候也会要求你验证邮箱。回到充值页面充值10美元,付款方式有信用卡、payply、比特币、支付宝(现在又新增了微信)。支付宝为例,先选择Alipay(支付宝),然后选择10美元,再点付款按钮,会弹出支付宝付款二维码,按当天汇率换算为人民币价格,扫码付款即可。 左侧菜单选择 Servers 开始选购服务器,照以下顺序选购 Choose Server: 保持默认Cloud Compute(云计算)即可; Server Location: 服务器地区推荐选日本,速度比较好。虽然纽约地区有更便宜的3.5美元的IPv4套餐,不过因为用的人多,这个地区开出来的IP很多都是被封的没法用,能用的速度也很一般。当然每个人的宽带环境不同以后可以再试其它地区。第一次保险点还是选日本地区,免得其它地区开出个没用的IP打击你学习热情; Server Type: 服务器系统类型默认 centos7 系统即可,当然也支持其它linux系统版本,详细请看官方文档; Server Size: 服务器尺寸(也就是套餐)选5美元/月的,25G...